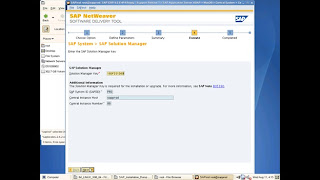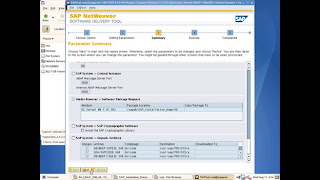Basic Configuration:
Disable firewall
1 - Go to networking settings and enable ipforwarding and enter gateway
To run vpn server
2 - Install pptpd
Apt-get install pptpd
Or go to yast than software management than install pptpd
3 - Configure pptpd Server
vi /etc/pptpd.conf
localip 192.168.0.1
remoteip 192.168.0.100-200,192.168.0.222
/etc/init.d/pptpd restart
Condition:
If pptpd doesn’t start or restart edit below mentioned file as per details
Solution:
vi /etc/pptpd.conf
change”option /etc/ppp/options.ppp0” to “option /etc/ppp/options.pptp”
rcpptpd start
Now it will start pptpd
4 -Edit file options.pptp
Change noauth to auth save file
Ms-dns 8.8.8.8
Ms-dns 8.8.4.4
5 - Add users
Echo “ *” >> /etc/ppp/chap-secrets
6 - add the following line into etc/ppp/ip-up
/sbin/ifconfig $1 mtu 1400
7 -Enable IP forwarding
Uncomment this line in /etc/sysctl.conf
Net.ipv4.ip_forward=1
Than use these commands
/usr/sbin/iptables –P FORWARD ACCEPT
/usr/sbin/iptables --table nat –A POSTROUTING –o eth0 –j MASQUERADE